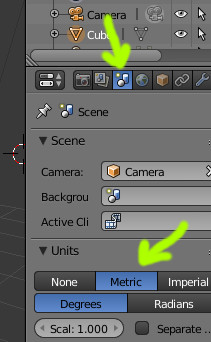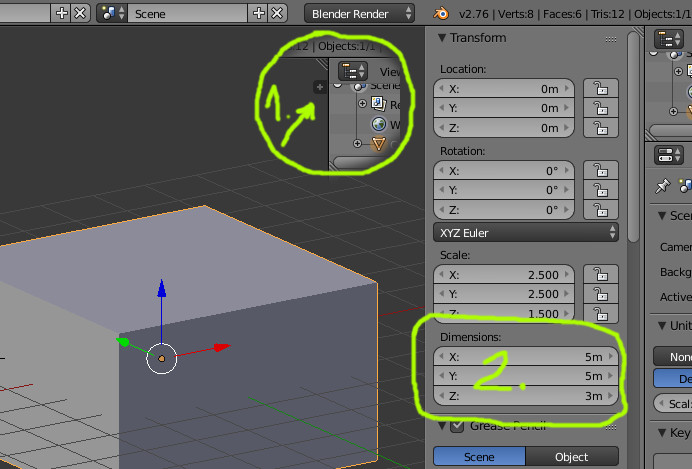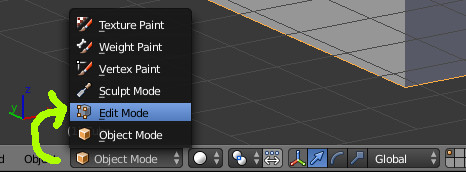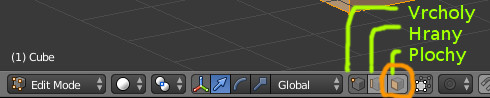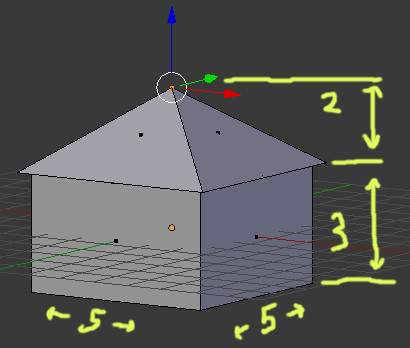Komplexní návod na vytvoření budovy pro XPL v Blender
Práce s Blender není těžká, je to radost :) Při prvním spuštění je člověk trochu zmaten. Neví co kde najde, k čemu je to co našel a začátečník nejspíš ani neví, co v tom programu má vlastně dělat. Cílem tohoto návodu je ukázat kompletní postup, jak vytvořit objekt a jak ho dostat do X-Plane. Aby to zvládl i někdo, kdo nikdy objekty nemodeloval. Nejspíš by bylo lepší natočit nějaké video s komentářem než prostý text. Uvidíme, co z toho vznikne :D
Obsah
Tak jsem to spustil, co teď?
Okno programu je složeno z několika panelů (šedé plochy s tlačítky) různého typu. S každým panelem lze hýbat. Panely lze odstraňovat a přidávat. Uživatel má naprostou svobodu v tom, jak si panely rozmístí a jaké použije. Rozložení panelů na obrazovce lze uložit pod názvem. Pro začátek není potřeba rozložení nijak řešit. Uživatel si vystačí s továrním rozložením. V návodu budeme používat rozložení Default a UV editing.
Rozložení default vypadá takto:
- Panel Info (číslo 4)
- Obsahuje hlavní nabídku a volbu rozložení.
- Vpravo jsou pak ještě zajímavé informace o scéně, jako například počet vrcholů (Verts) a počet trianglů (Tris). Vesměs jde o informace, jak moc je scéna náročná na výkon.
- Panel 3D view (číslo 1)
- Hlavní modelovací panel
- K panelu patří celá ta plocha pro modelování i ten levý panýlek se záložkami.
- Za povšimnutí stojí i malá ikona (+) vpravo nahoře, pomocí které lze zobrazit další velice užitečný panýlek
- Panel Outliner (číslo 2)
- Přehled objektů ve scéně
- Panel Properties (číslo 5)
- Pro nastavování různých parametrů
- Panel Timeline (číslo 3)
- Pro animace, vůbec potřebovat nebudeme
- Pokročilí uživatelé mohou panel zkusit odstranit. Stačí uchopit levým tlačítkem myši levý dolní rožek panelu 3D view a přetáhnout ho přes penel Timeline.
Základy v 3d view
Jsou věci, které by se člověk měl prostě naučit nazpaměť :) Bez znalosti následujícího minima práce s 3d view se asi neobejdeme. Doporučuji si všechny popsané funkce vyzkoušet a osahat. Budou se hodit později.
- Otáčení scény
- Umísti kurzor do 3D view a stiskni prostřední tlačítko na myši
- Pohybem myši se bude scéna otáčet kolem bodu A (aktuálně střed XYZ)
- Posouvání scény
- Umísti kurzor do 3D view, stiskni klávesu SHIFT a prostřední tlačítko na myši
- Pohybem myši se bude scéna horizontálně a vertikálně posouvat
- Přiblížení/Oddálení se provádí kolečkem na myši
Užitečné klávesové zkratky
- 1 - pohled zepředu
- 3 - pohled zprava
- 7 - pohled shora
- 9 - otočení pohledu o 180 stupňů (pravý na levý, horní na dolní, ..)
- 5 - přepíná mezi perspektivou a orto pohledem (orto je potřeba především pro modelování podle předlohy)
- 2,4,6,8 - natáčení scény po krocích
Pravé tlačítko myši má více využití
- Označení objektu (pokud klikneme pravým na objekt, označí se, zvýrazní se)
- Posun objektu (pokud stiskneme pravé tlačítko nad objektem a pohneme myší)
- Zrušení akce (například pokud posunujeme objekt, kliknutí pravým akci zruší)
S označenými objekty, v našem případě krychle, lze provádět základní operace
- Rotace - klávesa r
- Posun - klávesa g
- Změna velikosti - klávesa s
- Akci lze zrušit pravým tlačítkem (nebo klávesou Esc)
- Operace se může aplikovat jen na určitou osu - klávesou x,y,z.
- Například stisk klávesy x po klávese g způsobí posun vybraného objektu po ose X.
- Operace se provádí podle posunu myši.
- Přidržení klávesy SHIFT způsobí jemnější posun
- Přidržení klávesy CTRL způsobí posun po krocích
- Operaci lze provést i parametricky zapsáním hodnoty
- Například stisk sekvence kláves g, x, 0.1, enter způsobí posun vybraného objektu po ose X o 10 cm
Jdeme na to!
Dejme tomu, že chceme vytvořit domek se stanovou střechou. Domek by mohl mít stěny o délce 5 metrů, výšku tak 3 metry a výšku střechy 2m.
- Aktuálně máme ve scéně jakousi šedou krychli ve středu souřadnicového systému X,Y,Z. Krychle je dobrý základ dá se říct pro všechny objekty.
- Nejprve si přepneme zobrazované jednotky na metry. V Properties panelu vybereme záložku Scene a nastavíme jednotky na Metrics
Ze scény odstraníme zbytečné objekty - kameru a osvětlení
- Na Outliner panelu vybereme levým tlačítkem položku a následně pravým tlačítkem zvolíme volbu Delete ze zobrazeného menu
Nyní potřebujeme upravit rozměry krychle na rozměry domečku.
- Vybereme krychli (pravým tlačítkem)
- Zobrazíme si pomocný panýlek ukrytý pod ikonou (+)
- V panelu změníme dimmension vybraného objektu na X=5, Y=5 a Z=3
TIP: Nezapomeňte si vaši práci průběžně po každém úspěchu ukládat. Na začátku se velice často stává, že se člověk dokliká někam kam nechtěl :) Do souboru se ukládá i například rozložení panelů, takže načtení zálohy může fakt pomoci :)
Domek je už skoro hotov. Už teď tu krásu vidím :) Potřebujeme přidat střechu. Jak na to?
- Klávesou TAB přepneme režim 3d view z Object mode do Edit mode
- V Edit mode je možné manipulovat s vrcholy, hranami nebo plochami objektů. Na panelu vybereme režim Ploch
- Na krychli vybereme horní stěnu (pravým tlačítkem)
- Vyzkoušej s vybranou plochou pohnout, co se s ní stane.
- Stiskni klávesu g a pohybuj myší
- Až tě to přestane bavit tak operaci zruš (pravým tlačítkem). Stěna by se měla vrátit do původního stavu.
- Můžete vyzkoušet i rotaci (r) nebo změnu velikosti (s)
- Cílem je si operace s plochou jen vyzkoušet. Plochu krychle vrať do původního stavu.
- Klávesou E spustíme operaci Extrude.
- Extrude je jedna ze základních modelovacích operací.
- Vybraná plocha se zduplikuje a zůstane spojena s původní plochou.
- Následně se aktivuje operace pro přesun plochy, konkrétně po normále (kolmici) plochy původní
- Po stisku klávesy E lze plochou myší pohybovat
- Stiskni pravé tlačítko pro zrušení operace přesun plochy
- Objekt nyní bude vypadat stejně jako před Extrude. Rozdíl je v tom, že máme nachystanou duplicitní, připojenou plochu
- Nyní novou plochu zvětšíme
- Aktivuj operaci pro změnu velikosti (klávesa s)
- Změn velikost na 110% napsáním čísla 1.1 na klávesnici a potvrď klávesou entr
- Objekt by měl nyní vypadat nějak takto
- Modelování ploch pro střechu dokončíme ještě jednou operaci Extrude
- Opět stiskni klávesu E (od předchozí operace by měla zůstat označena ta nová plocha)
- Vytvoří se nám opět nová plocha a aktivuje operace přesun
- posuň plochu o tři po normále metry (parametricky zadat hodnotu 3 a entr)
- Změň velikost vybrané nové plochy
- Aktivuj operaci změna velikosti (klávesa s)
- Parametricky zadej 0% (na klávesnici 0 a entr)
- Výsledek by měl vypadat následovně