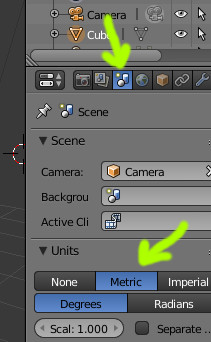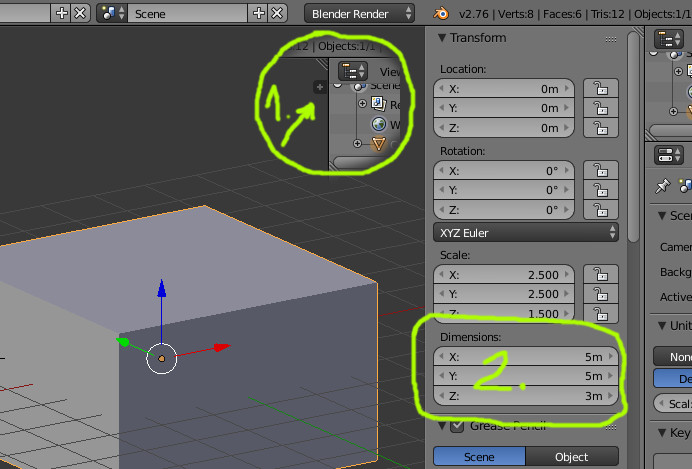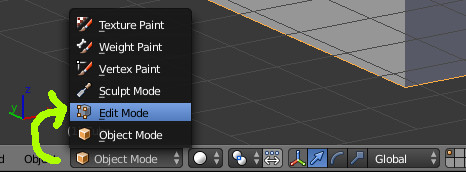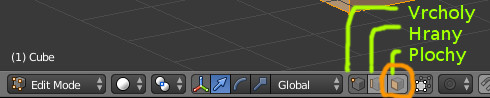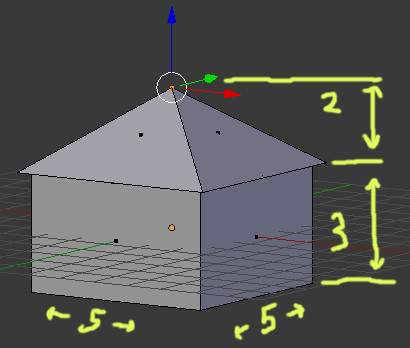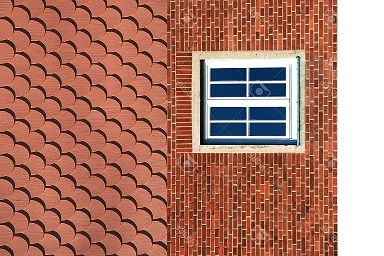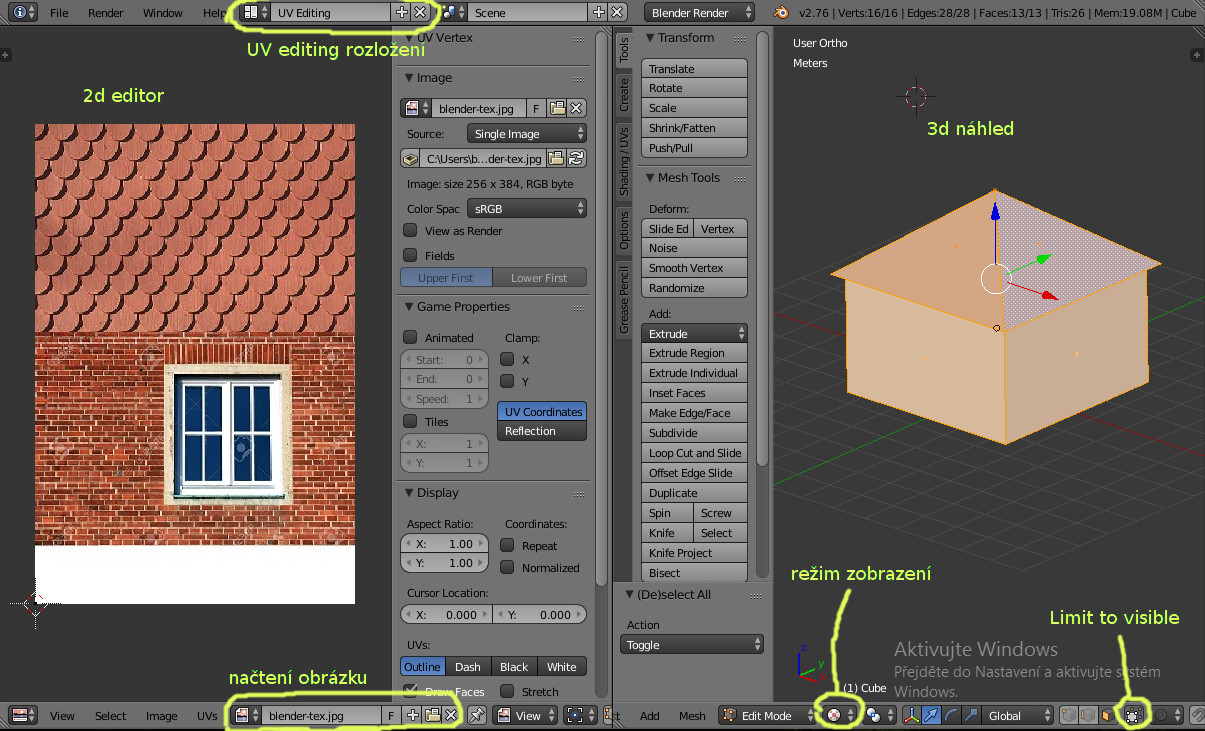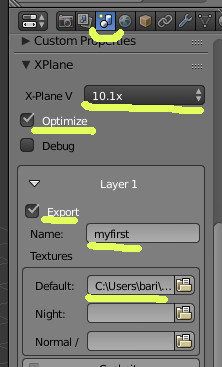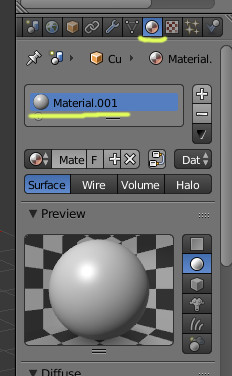Komplexní návod na vytvoření budovy pro XPL v Blender: Porovnání verzí
(→Jak to dostat do XPL) |
(→Texturování) |
||
| (Není zobrazeno 28 mezilehlých verzí od stejného uživatele.) | |||
| Řádka 18: | Řádka 18: | ||
** Za povšimnutí stojí i malá ikona (+) vpravo nahoře, pomocí které lze zobrazit další velice užitečný panýlek | ** Za povšimnutí stojí i malá ikona (+) vpravo nahoře, pomocí které lze zobrazit další velice užitečný panýlek | ||
| − | * Panel ''Outliner'' (číslo | + | * Panel ''Outliner'' (číslo 5) |
** Přehled objektů ve scéně | ** Přehled objektů ve scéně | ||
| − | * Panel ''Properties'' (číslo | + | * Panel ''Properties'' (číslo 2) |
** Pro nastavování různých parametrů | ** Pro nastavování různých parametrů | ||
| Řádka 28: | Řádka 28: | ||
** Pokročilí uživatelé mohou panel zkusit odstranit. Stačí uchopit levým tlačítkem myši levý dolní rožek panelu 3D view a přetáhnout ho přes penel Timeline. | ** Pokročilí uživatelé mohou panel zkusit odstranit. Stačí uchopit levým tlačítkem myši levý dolní rožek panelu 3D view a přetáhnout ho přes penel Timeline. | ||
| − | == Základy v | + | == Základy v 3D view == |
| − | Jsou věci, které by se | + | Jsou věci, které by se hodí naučit nazpaměť. |
| − | + | Doporučuji všechny popsané funkce vyzkoušet a osahat. Budou se hodit. | |
| − | Doporučuji | + | |
| + | <big>Scéna</big> | ||
* Otáčení scény | * Otáčení scény | ||
** Umísti kurzor do 3D view a stiskni prostřední tlačítko na myši | ** Umísti kurzor do 3D view a stiskni prostřední tlačítko na myši | ||
| Řádka 50: | Řádka 50: | ||
* 2,4,6,8 - natáčení scény po krocích | * 2,4,6,8 - natáčení scény po krocích | ||
| + | <big>Akce</big> | ||
Pravé tlačítko myši má více využití | Pravé tlačítko myši má více využití | ||
| Řádka 72: | Řádka 73: | ||
** Například stisk sekvence kláves g, x, 0.1, enter způsobí posun vybraného objektu po ose X o 10 cm | ** Například stisk sekvence kláves g, x, 0.1, enter způsobí posun vybraného objektu po ose X o 10 cm | ||
| − | == | + | == Tvorba modelu == |
Dejme tomu, že chceme vytvořit domek se stanovou střechou. Domek by mohl mít stěny o délce 5 metrů, výšku tak 3 metry a výšku střechy 2m. | Dejme tomu, že chceme vytvořit domek se stanovou střechou. Domek by mohl mít stěny o délce 5 metrů, výšku tak 3 metry a výšku střechy 2m. | ||
* Aktuálně máme ve scéně jakousi šedou krychli ve středu souřadnicového systému X,Y,Z. Krychle je dobrý základ dá se říct pro všechny objekty. | * Aktuálně máme ve scéně jakousi šedou krychli ve středu souřadnicového systému X,Y,Z. Krychle je dobrý základ dá se říct pro všechny objekty. | ||
| − | * | + | * Nastavte zobrazované jednotky na metry. V ''Properties'' panelu vyberte záložku ''Scene'' a nastavte jednotky na ''Metrics'' |
[[Soubor:Blender-metric.jpg]] | [[Soubor:Blender-metric.jpg]] | ||
| − | + | Odstraňte zbytečné objekty - kameru a osvětlení | |
| − | * Na ''Outliner'' panelu | + | * Na ''Outliner'' panelu vyberte levým tlačítkem položku a následně pravým tlačítkem zvolte volbu ''Delete'' ze zobrazeného menu |
| − | + | Upravte rozměry krychle na požadované rozměry domečku. | |
| − | * | + | * Vyberte krychli (pravým tlačítkem) |
| − | * | + | * Zobrazte si pomocný panýlek ukrytý pod ikonou (+) |
| − | * | + | * Změňte dimmension vybraného objektu na X=5, Y=5 a Z=3 |
[[Soubor:Blender-dimension.jpg]] | [[Soubor:Blender-dimension.jpg]] | ||
| − | TIP: Nezapomeňte si vaši práci | + | TIP: Nezapomeňte si vaši práci po každém úspěchu průběžně ukládat. Na začátku se velice často stává, že se člověk dokliká někam kam nechtěl. Do souboru se ukládá například i rozložení panelů, takže načtení zálohy může skutečně pomoci. |
| − | + | Vymodelování střechy | |
| − | * Klávesou TAB | + | * Klávesou TAB přepněte režim ''3D view'' z ''Object mode'' do ''Edit mode'' |
[[Soubor:Blender-edit-mode.jpg]] | [[Soubor:Blender-edit-mode.jpg]] | ||
| − | * V ''Edit mode'' je možné manipulovat s vrcholy, hranami nebo plochami objektů. Na panelu | + | * V ''Edit mode'' je možné manipulovat s vrcholy, hranami nebo plochami objektů. Na panelu vyberte režim Ploch |
[[Soubor:Blender-vef.jpg]] | [[Soubor:Blender-vef.jpg]] | ||
| − | * Na krychli | + | * Na krychli vyberte horní stěnu (pravým tlačítkem) |
| − | + | * Klávesou E spusťte operaci Extrude. | |
| − | + | ||
| − | + | ||
| − | + | ||
| − | + | ||
| − | * Klávesou E | + | |
** Extrude je jedna ze základních modelovacích operací. | ** Extrude je jedna ze základních modelovacích operací. | ||
** Vybraná plocha se zduplikuje a zůstane spojena s původní plochou. | ** Vybraná plocha se zduplikuje a zůstane spojena s původní plochou. | ||
** Následně se aktivuje operace pro přesun plochy, konkrétně po normále (kolmici) plochy původní | ** Následně se aktivuje operace pro přesun plochy, konkrétně po normále (kolmici) plochy původní | ||
** Po stisku klávesy E lze plochou myší pohybovat | ** Po stisku klávesy E lze plochou myší pohybovat | ||
| − | ** | + | ** Stisknete pravé tlačítko pro zrušení operace přesun plochy |
| − | ** Objekt nyní bude vypadat stejně jako před Extrude. Rozdíl je v tom, že | + | ** Objekt nyní bude vypadat stejně jako před Extrude. Rozdíl je v tom, že je vytvořena duplicitní, připojenou plochu |
| − | * | + | * Zvětšete novou plochu |
| − | ** | + | ** Aktivujte operaci pro změnu velikosti (klávesa s) |
| − | ** | + | ** Změnte velikost na 110% napsáním čísla 1.1 na klávesnici a potvrďte klávesou Enter |
** Objekt by měl nyní vypadat nějak takto | ** Objekt by měl nyní vypadat nějak takto | ||
[[Soubor:Blender-objstep1.jpg]] | [[Soubor:Blender-objstep1.jpg]] | ||
| − | * Modelování ploch pro střechu | + | * Modelování ploch pro střechu vyžaduje ještě jednu operaci Extrude |
| − | ** | + | ** Stiskněte klávesu E (od předchozí operace by měla zůstat označena ta nová plocha) |
| − | ** Vytvoří se | + | ** Vytvoří se další nová plocha a aktivuje operace přesun |
| − | ** | + | ** Posuňte plochu po normále o dva metry (parametricky zadat hodnotu 2 a Enter) |
| − | * | + | * Změňte velikost nejnovější plochy |
| − | ** | + | ** Aktivujte operaci změna velikosti (klávesa s) |
| − | ** Parametricky | + | ** Parametricky zadejte 0% (na klávesnici 0 a Enter) |
** Výsledek by měl vypadat následovně | ** Výsledek by měl vypadat následovně | ||
[[Soubor:Blender-objstep2.jpg]] | [[Soubor:Blender-objstep2.jpg]] | ||
| − | Při pohledu na obrázek modelu jde vidět, že uprostřed je jakási mřížka. Jde o pomocnou mřížku, kterou lze využívat pro modelování. Navíc uživatele informuje o pozici středu souřadnicového systému | + | Při pohledu na obrázek modelu jde vidět, že uprostřed je jakási mřížka. Jde o pomocnou mřížku, kterou lze využívat pro modelování. Navíc uživatele informuje o pozici středu souřadnicového systému. X-Plane používá souřadnicový střed jako kotvící bod objektu. Zkrátka, pokud bychom nyní objekt vyexportovali a přidali do X-Plane scenérie, byl by kus domku pod zemí protože spodek domku je pod mřížkou. Celý domek tedy potřebujeme posunout o něco výš. |
| − | * | + | * Přepněte se do ''Object mode'' (klávesa TAB) |
| − | * | + | * Proveďte přesun objektu po ose Z o 1.5m (postupně klávesy g, z, 1.5, Enter) |
| − | + | Obecně platí, že čím více vrcholů a ploch se podaří ušetřit, tím rychlejší vykreslování objektu bude. Plochy, které nikdy nebudou vidět je proto dobré odstranit. V našem případě jde o podlahu domku. Nikdo se na domek nikdy nebude dívat zespodu, protože kamera by musela byt pod domkem. Odstranění podlahy: | |
| − | * | + | * Přepněte se do ''Edit mode'' |
| − | * | + | * Otočte scénou, aby bylo vidět na podlahu |
| − | * | + | * Vyberte plochu s podlahou |
| − | * | + | * Stisknete klávesu ''Delete'' a z menu vyberte ''Faces'' (chceme odstranit vybrané plochy) |
| + | |||
A je to :) | A je to :) | ||
| Řádka 141: | Řádka 138: | ||
[[Soubor:Blender-objstep3.jpg]] | [[Soubor:Blender-objstep3.jpg]] | ||
| − | == | + | == Texturování == |
| − | U | + | U 3D modelování jsou dvě možnosti, jak můžeme na objekt dostat barvy. První je pomocí materiálu, druhá UV mapping. V X-Plane se vlastnosti materiálů prakticky moc nevyužívají. V návodu se materiály zabývat proto nebudeme. UV mapping je technologie mapování 2d obrázku na 3D plochu. Každý 3D vrchol plochy (vertex) je namapován na 2d bod obrázku (pixel). |
| − | Nejprve si musíme nachystat | + | Nejprve si musíme nachystat obrázek |
| + | * Pro vytvoření obrázku lze použít libovolný program na úpravu rastrových obrázků jako například [https://www.gimp.org/ GIMP] (zdarma). | ||
| + | * Podporované formáty jsou png a dds. | ||
* Velikost strany obrázku musí být v mocninách dvojky, tedy například 32, 128, 256, .., 4096 pixelů. | * Velikost strany obrázku musí být v mocninách dvojky, tedy například 32, 128, 256, .., 4096 pixelů. | ||
* Čím je textura větší, tím více detailů může zobrazit. Větší textury ale konzumují více paměti grafické karty. Snažím se proto volit nejmenší možnou. | * Čím je textura větší, tím více detailů může zobrazit. Větší textury ale konzumují více paměti grafické karty. Snažím se proto volit nejmenší možnou. | ||
| − | * Celý XPL objekt může používat pouze 1 obrázek. Všechno se musí | + | * Celý XPL objekt může používat pouze 1 obrázek, přestože Blender umožňuje víc. Všechno se musí do obrázku nějak naskládat. |
** V krajním případě je možné objekt rozbít na více menších objektů s vlastní texturou (prodlužuje načítání objektu) | ** V krajním případě je možné objekt rozbít na více menších objektů s vlastní texturou (prodlužuje načítání objektu) | ||
| − | + | * Vytvořte obrázek obsahující texturu pro stěnu a střechu (nebo si stáhněte následující). | |
| − | [[Soubor:Blender-texture1. | + | [[Soubor:Blender-texture1.png]] |
* Přepněte Blender do ''UV editing'' rozložení | * Přepněte Blender do ''UV editing'' rozložení | ||
| − | ** | + | * Načtěte texturu do 2D editoru |
| − | * Označte všechny plochy objektu (klávesa a) | + | ** Každá plocha může mít vlastní 2D obrázek. |
| − | * | + | ** Označte všechny plochy objektu v 3D náhledu (klávesa a) |
| − | * | + | ** Otevřete soubor s texturou v 2D editoru (viz snímek obrazovky níže) |
| + | * Nachystejte si 3D náhled | ||
** Nastavte orto režim (klávesa 5) | ** Nastavte orto režim (klávesa 5) | ||
** Zapněte ''Limit selection to visible'' | ** Zapněte ''Limit selection to visible'' | ||
| − | ** Nastavte režim zobrazení na '' | + | ** Nastavte režim zobrazení na ''Texture'' |
[[Soubor:Blender-uv-mode.jpg]] | [[Soubor:Blender-uv-mode.jpg]] | ||
| − | Nyní | + | Nyní je potřeba namapovat všechny 3D plochy do 2D editoru. K tomu se používá menu ''UV Mapping'', které se zobrazí po stisknutí klávesy U v 3D náhledu. V našem případě máme nachystané 2 textury, které chceme nanést na 2 typy 3D ploch (střešní trojúhelníky a stěny domku). Konkrétní postup pro jednu plochu: |
| − | * | + | * 3D náhled |
| − | ** | + | ** Nastavte pohled zepředu (klávesa 1) |
| − | ** | + | ** Vyberte přední stěnu (pravým tlačítkem) |
| − | ** Z | + | ** Z ''UV Mapping'' menu (klávesa U) vyberte ''Project from view'' |
| − | * | + | * 2D editor |
| − | ** Po | + | ** Po namapování se zobrazí tvar plochy v 2D editoru |
| − | ** | + | ** Vyberte útvar (klávesou a) |
| − | ** | + | ** Pomocí běžných operací upravte útvar tak, aby se roztáhl přes celou stěnu |
| − | ** | + | *** posun (klávesa g) |
| + | *** změna velikosti (klávesa s) - stiskem klávesy x nebo y můžete provést zvětšení jen v jedné ose | ||
| + | *** rotace (klávesa r) - stupeň otočení lze napsat na klávesnici čísly, například 90 odpovídá 90° | ||
| − | Postup opakujeme pro každou stěnu, dokud nedostaneme následující výsledek | + | Postup opakujeme pro každou stěnu, dokud nedostaneme následující výsledek |
[[Soubor:Blender-uv-finito.jpg]] | [[Soubor:Blender-uv-finito.jpg]] | ||
| − | + | Opakované mapování stejných ploch na stejnou texturu lze zjednodušit kopírováním UV souřadnic. Nejprve se namapuje jedna plocha a následně se UV souřadnice zkopírují na plochy ostatní. Abyste mohli UV souřadnice zkopírovat, musíte v Blender zapnout speciální rozšíření. Zapíná se v dialogu ''File - User preferences - Add-ons''. Do kolonky pro vyhledávání napište "copy". Rozšiřující modul se jmenuje ''Copy attributes menu'' (skupina ''3d view''). Modul aktivujete zaškrtnutím (vedle ikony běžícího panáčka). Nastavení si nezapomeňte uložit. Kopírování funguje následovně: | |
| − | * Označte plochy, na které chcete souřadnice nakopírovat (držet | + | * Označte plochy, na které chcete souřadnice nakopírovat (držet SHIFT a klikat pravým tlačítkem) |
| − | * Nakonec označte plochu, odkud chcete čerpat UV souřadnice a stiskněte CTRL + C | + | * Nakonec označte plochu, odkud chcete čerpat UV souřadnice (to je ta už namapovaná) a stiskněte CTRL + C |
* Zobrazí se menu, vyberte ''Copy UV coords'' | * Zobrazí se menu, vyberte ''Copy UV coords'' | ||
| − | * Textura by se měla namapovat | + | * Textura by se měla namapovat na vybrané stěny |
| − | + | Omezení: | |
* Kopírovat UV souřadnice lze pouze na stejné plochy - tj. se shodným počtem vrcholů | * Kopírovat UV souřadnice lze pouze na stejné plochy - tj. se shodným počtem vrcholů | ||
* Před použitím funkce kopírování je vhodné práci uložit (vracení akce přes CTRL + z někdy nefunguje úplně ideálně) | * Před použitím funkce kopírování je vhodné práci uložit (vracení akce přes CTRL + z někdy nefunguje úplně ideálně) | ||
| Řádka 196: | Řádka 198: | ||
[[Soubor:Blender-uv-copy-bad.jpg]] | [[Soubor:Blender-uv-copy-bad.jpg]] | ||
| − | + | Otočenou texturu lze opravit v 3D pohledu. Vyberte špatné plochy a v menu zvolte ''Mesh - Faces - Rotate UVs''. Alternativně je možné funkci nalézt v seznamu funkcí - tj. v 3D pohledu stisknout klávesu mezerník a napsat "Rotate U". | |
| − | == | + | == Export do XPL == |
| − | + | * Přepněte rozložení panelů na ''Default'' | |
| − | * | + | * Na ''Properties'' panelu vyberte záložku ''Scene'' |
| − | * Na Properties panelu | + | * Úplně dole na záložce je sekce XPlane |
| − | * Úplně dole na záložce je sekce | + | ** Verzi XPL nastavte na nejnovější (10.1x) |
| − | * Verzi XPL | + | ** Zaškrtněte optimalizaci polygonů (''Optimize'') |
| − | * | + | ** Klikněte na ''Add X-Plane layers'' (pro přidání Layers) |
| − | * | + | ** Otevřete první Layer |
| − | * | + | *** Nastavte název (Name). Podle názvu bude pojmenován výsledný soubor s objektem |
| − | * | + | *** Nastavte Default texturu na soubor použitý v UV editoru |
| − | * | + | |
[[Soubor:Blender-xplexp.jpg]] | [[Soubor:Blender-xplexp.jpg]] | ||
| + | |||
| + | Ověřte, že objekt má nastaven materiál | ||
| + | * V ''Object mode'' | ||
| + | * Označte objekt (domeček) | ||
| + | * Na ''Properties'' panelu vyberte záložku ''Material'' | ||
| + | * Pokud není přiřazen žádný materiál, klikněte na tlačítko ''New'' | ||
| + | * Mělo by to vypadat nějak takto | ||
| + | |||
| + | [[Soubor:Blender-material.jpg]] | ||
| + | |||
| + | Vlastní export objektu | ||
| + | * V hlavním menu ''File - Export - XPlane_object'' | ||
| + | * Zobrazí se dialog pro výběr cílového adresáře. Název souboru není důležitý, používá se ten z ''Properties'' panelu | ||
| + | * Tlačítko ''Export XPlane object'' spustí generování souboru | ||
| + | |||
| + | Blender se snaží do souboru vložit informace o materiálech, což je zbytečné. Vygenerovaný soubor otevřete v oblíbeným textovým editoru a informace o materiálech odstraňte. Jsou to řádky úplně na konci souboru začínající řetězcem ATTR_, například | ||
| + | |||
| + | ATTR_diffuse_rgb 0.640 0.640 0.640 | ||
| + | ATTR_shade_smooth | ||
| + | ATTR_emission_rgb 0.000 0.000 0.000 | ||
| + | ATTR_shiny_rat 0.500 | ||
| + | ATTR_no_hard | ||
| + | ATTR_cull | ||
| + | ATTR_depth | ||
| + | ATTR_blend | ||
| + | ATTR_draw_enable | ||
| + | ATTR_no_solid_camera | ||
| + | |||
| + | == Závěrem == | ||
| + | |||
| + | Naučili jsme se vytvářet jednoduchý objekt v Blender. Přidání objektu do scenérie se věnuje článek [[Jak vytvořit scenerku]] | ||
| + | |||
| + | Na Internetu je spousta návodů, jak modelovat v Blender. Cílem článku bylo uvést komplexní funkční postup. Doufám, že návod alespoň někdo vyzkouší a že vznikne hromada nových vývojářů pro X-Plane :) Sepsání návodu bylo docela časově náročné. Rád bych přidal návod i pro pokročilejší modelování pro X-Plane vycházející z mých zkušeností. Pokud máte zájem nebo máte k článku nějaké dotazy, napište do diskuzního fóra. | ||
Aktuální verze z 7. 12. 2015, 22:41
Práce s Blender není těžká, je to radost :) Při prvním spuštění je člověk trochu zmaten. Neví co kde najde, k čemu je to co našel a začátečník nejspíš ani neví, co v tom programu má vlastně dělat. Cílem tohoto návodu je ukázat kompletní postup, jak vytvořit objekt a jak ho dostat do X-Plane. Aby to zvládl i někdo, kdo nikdy objekty nemodeloval. Nejspíš by bylo lepší natočit nějaké video s komentářem než prostý text. Uvidíme, co z toho vznikne :D
Obsah
Tak jsem to spustil, co teď?
Okno programu je složeno z několika panelů (šedé plochy s tlačítky) různého typu. S každým panelem lze hýbat. Panely lze odstraňovat a přidávat. Uživatel má naprostou svobodu v tom, jak si panely rozmístí a jaké použije. Rozložení panelů na obrazovce lze uložit pod názvem. Pro začátek není potřeba rozložení nijak řešit. Uživatel si vystačí s továrním rozložením. V návodu budeme používat rozložení Default a UV editing.
Rozložení default vypadá takto:
- Panel Info (číslo 4)
- Obsahuje hlavní nabídku a volbu rozložení.
- Vpravo jsou pak ještě zajímavé informace o scéně, jako například počet vrcholů (Verts) a počet trianglů (Tris). Vesměs jde o informace, jak moc je scéna náročná na výkon.
- Panel 3D view (číslo 1)
- Hlavní modelovací panel
- K panelu patří celá ta plocha pro modelování i ten levý panýlek se záložkami.
- Za povšimnutí stojí i malá ikona (+) vpravo nahoře, pomocí které lze zobrazit další velice užitečný panýlek
- Panel Outliner (číslo 5)
- Přehled objektů ve scéně
- Panel Properties (číslo 2)
- Pro nastavování různých parametrů
- Panel Timeline (číslo 3)
- Pro animace, vůbec potřebovat nebudeme
- Pokročilí uživatelé mohou panel zkusit odstranit. Stačí uchopit levým tlačítkem myši levý dolní rožek panelu 3D view a přetáhnout ho přes penel Timeline.
Základy v 3D view
Jsou věci, které by se hodí naučit nazpaměť. Doporučuji všechny popsané funkce vyzkoušet a osahat. Budou se hodit.
Scéna
- Otáčení scény
- Umísti kurzor do 3D view a stiskni prostřední tlačítko na myši
- Pohybem myši se bude scéna otáčet kolem bodu A (aktuálně střed XYZ)
- Posouvání scény
- Umísti kurzor do 3D view, stiskni klávesu SHIFT a prostřední tlačítko na myši
- Pohybem myši se bude scéna horizontálně a vertikálně posouvat
- Přiblížení/Oddálení se provádí kolečkem na myši
Užitečné klávesové zkratky
- 1 - pohled zepředu
- 3 - pohled zprava
- 7 - pohled shora
- 9 - otočení pohledu o 180 stupňů (pravý na levý, horní na dolní, ..)
- 5 - přepíná mezi perspektivou a orto pohledem (orto je potřeba především pro modelování podle předlohy)
- 2,4,6,8 - natáčení scény po krocích
Akce
Pravé tlačítko myši má více využití
- Označení objektu (pokud klikneme pravým na objekt, označí se, zvýrazní se)
- Posun objektu (pokud stiskneme pravé tlačítko nad objektem a pohneme myší)
- Zrušení akce (například pokud posunujeme objekt, kliknutí pravým akci zruší)
S označenými objekty, v našem případě krychle, lze provádět základní operace
- Rotace - klávesa r
- Posun - klávesa g
- Změna velikosti - klávesa s
- Akci lze zrušit pravým tlačítkem (nebo klávesou Esc)
- Operace se může aplikovat jen na určitou osu - klávesou x,y,z.
- Například stisk klávesy x po klávese g způsobí posun vybraného objektu po ose X.
- Operace se provádí podle posunu myši.
- Přidržení klávesy SHIFT způsobí jemnější posun
- Přidržení klávesy CTRL způsobí posun po krocích
- Operaci lze provést i parametricky zapsáním hodnoty
- Například stisk sekvence kláves g, x, 0.1, enter způsobí posun vybraného objektu po ose X o 10 cm
Tvorba modelu
Dejme tomu, že chceme vytvořit domek se stanovou střechou. Domek by mohl mít stěny o délce 5 metrů, výšku tak 3 metry a výšku střechy 2m.
- Aktuálně máme ve scéně jakousi šedou krychli ve středu souřadnicového systému X,Y,Z. Krychle je dobrý základ dá se říct pro všechny objekty.
- Nastavte zobrazované jednotky na metry. V Properties panelu vyberte záložku Scene a nastavte jednotky na Metrics
Odstraňte zbytečné objekty - kameru a osvětlení
- Na Outliner panelu vyberte levým tlačítkem položku a následně pravým tlačítkem zvolte volbu Delete ze zobrazeného menu
Upravte rozměry krychle na požadované rozměry domečku.
- Vyberte krychli (pravým tlačítkem)
- Zobrazte si pomocný panýlek ukrytý pod ikonou (+)
- Změňte dimmension vybraného objektu na X=5, Y=5 a Z=3
TIP: Nezapomeňte si vaši práci po každém úspěchu průběžně ukládat. Na začátku se velice často stává, že se člověk dokliká někam kam nechtěl. Do souboru se ukládá například i rozložení panelů, takže načtení zálohy může skutečně pomoci.
Vymodelování střechy
- Klávesou TAB přepněte režim 3D view z Object mode do Edit mode
- V Edit mode je možné manipulovat s vrcholy, hranami nebo plochami objektů. Na panelu vyberte režim Ploch
- Na krychli vyberte horní stěnu (pravým tlačítkem)
- Klávesou E spusťte operaci Extrude.
- Extrude je jedna ze základních modelovacích operací.
- Vybraná plocha se zduplikuje a zůstane spojena s původní plochou.
- Následně se aktivuje operace pro přesun plochy, konkrétně po normále (kolmici) plochy původní
- Po stisku klávesy E lze plochou myší pohybovat
- Stisknete pravé tlačítko pro zrušení operace přesun plochy
- Objekt nyní bude vypadat stejně jako před Extrude. Rozdíl je v tom, že je vytvořena duplicitní, připojenou plochu
- Zvětšete novou plochu
- Aktivujte operaci pro změnu velikosti (klávesa s)
- Změnte velikost na 110% napsáním čísla 1.1 na klávesnici a potvrďte klávesou Enter
- Objekt by měl nyní vypadat nějak takto
- Modelování ploch pro střechu vyžaduje ještě jednu operaci Extrude
- Stiskněte klávesu E (od předchozí operace by měla zůstat označena ta nová plocha)
- Vytvoří se další nová plocha a aktivuje operace přesun
- Posuňte plochu po normále o dva metry (parametricky zadat hodnotu 2 a Enter)
- Změňte velikost nejnovější plochy
- Aktivujte operaci změna velikosti (klávesa s)
- Parametricky zadejte 0% (na klávesnici 0 a Enter)
- Výsledek by měl vypadat následovně
Při pohledu na obrázek modelu jde vidět, že uprostřed je jakási mřížka. Jde o pomocnou mřížku, kterou lze využívat pro modelování. Navíc uživatele informuje o pozici středu souřadnicového systému. X-Plane používá souřadnicový střed jako kotvící bod objektu. Zkrátka, pokud bychom nyní objekt vyexportovali a přidali do X-Plane scenérie, byl by kus domku pod zemí protože spodek domku je pod mřížkou. Celý domek tedy potřebujeme posunout o něco výš.
- Přepněte se do Object mode (klávesa TAB)
- Proveďte přesun objektu po ose Z o 1.5m (postupně klávesy g, z, 1.5, Enter)
Obecně platí, že čím více vrcholů a ploch se podaří ušetřit, tím rychlejší vykreslování objektu bude. Plochy, které nikdy nebudou vidět je proto dobré odstranit. V našem případě jde o podlahu domku. Nikdo se na domek nikdy nebude dívat zespodu, protože kamera by musela byt pod domkem. Odstranění podlahy:
- Přepněte se do Edit mode
- Otočte scénou, aby bylo vidět na podlahu
- Vyberte plochu s podlahou
- Stisknete klávesu Delete a z menu vyberte Faces (chceme odstranit vybrané plochy)
A je to :)
Texturování
U 3D modelování jsou dvě možnosti, jak můžeme na objekt dostat barvy. První je pomocí materiálu, druhá UV mapping. V X-Plane se vlastnosti materiálů prakticky moc nevyužívají. V návodu se materiály zabývat proto nebudeme. UV mapping je technologie mapování 2d obrázku na 3D plochu. Každý 3D vrchol plochy (vertex) je namapován na 2d bod obrázku (pixel).
Nejprve si musíme nachystat obrázek
- Pro vytvoření obrázku lze použít libovolný program na úpravu rastrových obrázků jako například GIMP (zdarma).
- Podporované formáty jsou png a dds.
- Velikost strany obrázku musí být v mocninách dvojky, tedy například 32, 128, 256, .., 4096 pixelů.
- Čím je textura větší, tím více detailů může zobrazit. Větší textury ale konzumují více paměti grafické karty. Snažím se proto volit nejmenší možnou.
- Celý XPL objekt může používat pouze 1 obrázek, přestože Blender umožňuje víc. Všechno se musí do obrázku nějak naskládat.
- V krajním případě je možné objekt rozbít na více menších objektů s vlastní texturou (prodlužuje načítání objektu)
- Vytvořte obrázek obsahující texturu pro stěnu a střechu (nebo si stáhněte následující).
- Přepněte Blender do UV editing rozložení
- Načtěte texturu do 2D editoru
- Každá plocha může mít vlastní 2D obrázek.
- Označte všechny plochy objektu v 3D náhledu (klávesa a)
- Otevřete soubor s texturou v 2D editoru (viz snímek obrazovky níže)
- Nachystejte si 3D náhled
- Nastavte orto režim (klávesa 5)
- Zapněte Limit selection to visible
- Nastavte režim zobrazení na Texture
Nyní je potřeba namapovat všechny 3D plochy do 2D editoru. K tomu se používá menu UV Mapping, které se zobrazí po stisknutí klávesy U v 3D náhledu. V našem případě máme nachystané 2 textury, které chceme nanést na 2 typy 3D ploch (střešní trojúhelníky a stěny domku). Konkrétní postup pro jednu plochu:
- 3D náhled
- Nastavte pohled zepředu (klávesa 1)
- Vyberte přední stěnu (pravým tlačítkem)
- Z UV Mapping menu (klávesa U) vyberte Project from view
- 2D editor
- Po namapování se zobrazí tvar plochy v 2D editoru
- Vyberte útvar (klávesou a)
- Pomocí běžných operací upravte útvar tak, aby se roztáhl přes celou stěnu
- posun (klávesa g)
- změna velikosti (klávesa s) - stiskem klávesy x nebo y můžete provést zvětšení jen v jedné ose
- rotace (klávesa r) - stupeň otočení lze napsat na klávesnici čísly, například 90 odpovídá 90°
Postup opakujeme pro každou stěnu, dokud nedostaneme následující výsledek
Opakované mapování stejných ploch na stejnou texturu lze zjednodušit kopírováním UV souřadnic. Nejprve se namapuje jedna plocha a následně se UV souřadnice zkopírují na plochy ostatní. Abyste mohli UV souřadnice zkopírovat, musíte v Blender zapnout speciální rozšíření. Zapíná se v dialogu File - User preferences - Add-ons. Do kolonky pro vyhledávání napište "copy". Rozšiřující modul se jmenuje Copy attributes menu (skupina 3d view). Modul aktivujete zaškrtnutím (vedle ikony běžícího panáčka). Nastavení si nezapomeňte uložit. Kopírování funguje následovně:
- Označte plochy, na které chcete souřadnice nakopírovat (držet SHIFT a klikat pravým tlačítkem)
- Nakonec označte plochu, odkud chcete čerpat UV souřadnice (to je ta už namapovaná) a stiskněte CTRL + C
- Zobrazí se menu, vyberte Copy UV coords
- Textura by se měla namapovat na vybrané stěny
Omezení:
- Kopírovat UV souřadnice lze pouze na stejné plochy - tj. se shodným počtem vrcholů
- Před použitím funkce kopírování je vhodné práci uložit (vracení akce přes CTRL + z někdy nefunguje úplně ideálně)
- Textura může být po zkopírování otočena
Otočenou texturu lze opravit v 3D pohledu. Vyberte špatné plochy a v menu zvolte Mesh - Faces - Rotate UVs. Alternativně je možné funkci nalézt v seznamu funkcí - tj. v 3D pohledu stisknout klávesu mezerník a napsat "Rotate U".
Export do XPL
- Přepněte rozložení panelů na Default
- Na Properties panelu vyberte záložku Scene
- Úplně dole na záložce je sekce XPlane
- Verzi XPL nastavte na nejnovější (10.1x)
- Zaškrtněte optimalizaci polygonů (Optimize)
- Klikněte na Add X-Plane layers (pro přidání Layers)
- Otevřete první Layer
- Nastavte název (Name). Podle názvu bude pojmenován výsledný soubor s objektem
- Nastavte Default texturu na soubor použitý v UV editoru
Ověřte, že objekt má nastaven materiál
- V Object mode
- Označte objekt (domeček)
- Na Properties panelu vyberte záložku Material
- Pokud není přiřazen žádný materiál, klikněte na tlačítko New
- Mělo by to vypadat nějak takto
Vlastní export objektu
- V hlavním menu File - Export - XPlane_object
- Zobrazí se dialog pro výběr cílového adresáře. Název souboru není důležitý, používá se ten z Properties panelu
- Tlačítko Export XPlane object spustí generování souboru
Blender se snaží do souboru vložit informace o materiálech, což je zbytečné. Vygenerovaný soubor otevřete v oblíbeným textovým editoru a informace o materiálech odstraňte. Jsou to řádky úplně na konci souboru začínající řetězcem ATTR_, například
ATTR_diffuse_rgb 0.640 0.640 0.640 ATTR_shade_smooth ATTR_emission_rgb 0.000 0.000 0.000 ATTR_shiny_rat 0.500 ATTR_no_hard ATTR_cull ATTR_depth ATTR_blend ATTR_draw_enable ATTR_no_solid_camera
Závěrem
Naučili jsme se vytvářet jednoduchý objekt v Blender. Přidání objektu do scenérie se věnuje článek Jak vytvořit scenerku
Na Internetu je spousta návodů, jak modelovat v Blender. Cílem článku bylo uvést komplexní funkční postup. Doufám, že návod alespoň někdo vyzkouší a že vznikne hromada nových vývojářů pro X-Plane :) Sepsání návodu bylo docela časově náročné. Rád bych přidal návod i pro pokročilejší modelování pro X-Plane vycházející z mých zkušeností. Pokud máte zájem nebo máte k článku nějaké dotazy, napište do diskuzního fóra.